ChromeOS via Chrome apparaatbeheer
ChromeOS-apparaten kunnen op afstand worden beheerd vanaf één dashboard met Google Chrome-apparaatbeheer. Hiervoor heb je per apparaat een Chrome-kiosklicentie nodig. Als je nog geen licenties hebt gekocht, lees dan het andere hoofdstuk over ChromeOS om te zien wat de opties zijn.
Als je besluit om je eigen Chrome-apparaatbeheer op te zetten, lees dan dit hoofdstuk om te zien hoe je je omgeving kunt instellen zodat de Hi-Def Signage-app automatisch op je ChromeOS-apparaten wordt geïnstalleerd.
Achtergrondinformatie Over ChromeOS-apparaatbeheer
De ChromeOS-apparaatbeheerconsole is gebaseerd op een boomstructuur van organisatie-eenheden. Een configuratie van een specifieke organisatie-eenheid wordt standaard overgenomen door alle onderliggende eenheden. Als je specifieke instellingen voor onderliggende eenheden wilt wijzigen, kun je deze eenvoudig overschrijven voor die specifieke onderliggende eenheid.
Een van de configuraties die je voor een organisatie-eenheid kunt maken, is een apparaatconfiguratie. Deze configuratie wordt automatisch toegepast op een apparaat zodra je het in die organisatie-eenheid of een van de onderliggende eenheden plaatst. Om een narrowcasting-speler te maken die automatisch je content afspeelt wanneer je hem inschakelt, maak je een apparaatconfiguratie die één specifieke website start in de modus voor één app, ook wel ‘kioskmodus’ genoemd. Voor elk ChromeOS-apparaat dat je in kioskmodus wilt gebruiken, heb je minimaal een ChromeOS-kiosklicentie nodig. Je kunt ook een ChromeOS-enterpriselicentie gebruiken, maar die heeft meer functies die je niet nodig hebt voor narrowcasting en is duurder. Maar de keuze is aan jou.
Apparaatconfiguratie Voor Hi-Def Signage Narrowcasting
We raden je aan een speciale organisatie-eenheid aan te maken voor je apparaten voor het afspelen van narrowcasting. Laten we die OE noemen. Als je dat hebt gedaan, volg je deze stappen:
- Ga naar Apparaten > Chrome > Apps en extensies.
- Selecteer het tabblad Gebruikers en browsers en doe hier het volgende:
- Selecteer links de organisatie-eenheid OE waarvoor je deze apparaatconfiguratie wilt maken
- Stel de Hi-Def Signage-app in om standaard te worden geïnstalleerd door rechtsonder op het teken (+) te klikken en Toevoegen via URL (wereldbolpictogram) te selecteren
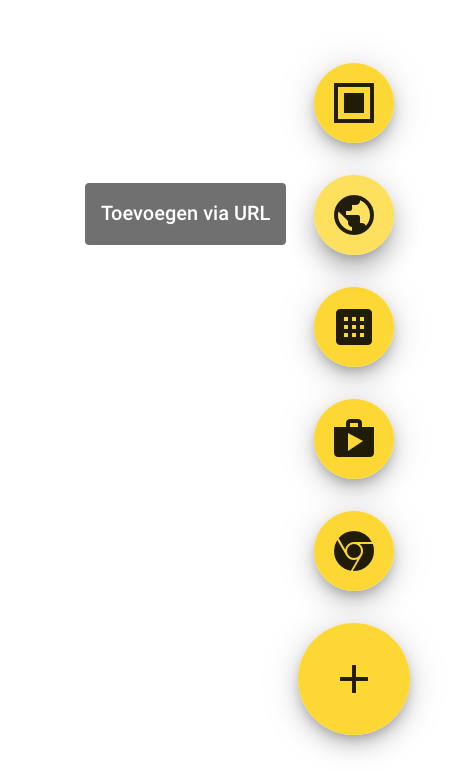
- Voer de URL https://login.hidefsignage.com/play in
- Kies Alleen openen als progressieve webapp (PWA)
- Voer /play in als de Manifest-ID van PWA en klik op Opslaan
- Je zou nu de app in de app-lijst moeten zien. De app is geselecteerd en er is een extra instellingenpaneel geopend aan de rechterkant waarin je het volgende instelt:
- Selecteer onder Installatiebeleid de optie Afgedwongen installeren
- Selecteer onder Starten bij inloggen de optie Afgedwongen starten en afsluiten niet toestaan
- Klik op Opslaan (in de rechterbovenhoek).
- Als je hier al een andere app had geconfigureerd, klik dan op elk van deze apps om de extra instellingen te openen en selecteer Blokkeren onder Installatiebeleid. Mogelijk moet je eerst bovenaan de lijst op FILTERS VERWIJDEREN klikken om alle geconfigureerde apps te zien.
- Selecteer vervolgens het tabblad Kiosken en doe het volgende:
- Net als in het tabblad Gebruikers en browsers klik je rechtsonder op het teken (+) en selecteer je Toevoegen via URL (wereldbolpictogram) om de Hi-Def Signage-app toe te voegen
- Voer de URL https://login.hidefsignage.com/play in en klik op Opslaan
- Ga akkoord met het pop-upvenster
- Je zou nu de app in de app-lijst moeten zien. De app is geselecteerd en er is een extra instellingenpaneel geopend aan de rechterkant waarin je het volgende instelt:
- Zorg ervoor dat onder Installatiebeleid de optie Geïnstalleerd is geselecteerd
- Schakel in Kiosk-instellingen de optie App toestaan batterijgebruik te beheren in
- Klik op Opslaan (rechtsboven).
- Selecteer bovenaan de lijst met apps, onder App automatisch starten, https://login.hidefsignage.com/play

- Klik op Opslaan (rechtsboven).
- Als laatste moeten we ervoor zorgen dat het scherm niet zwart wordt als we ChromeOS niet gebruiken of aanraken:
- Ga naar Apparaten > Chrome > Instellingen
- Kies de organisatie-eenheid OE die we aan het configureren zijn
- Kies het tabblad Apparaatinstellingen
- Scroll naar beneden naar het gedeelte Kiosk-energie-instellingen
- Klik op Instellingen voor kiosken met AC-stroom
- Selecteer onder Actie bij inactief de optie Niets doen
- Voer bij Time-out voor dimmen van scherm in minuten de waarde 0 in
- Voer bij Time-out voor scherm uitzetten in minuten de waarde 0 in
- Klik op Opslaan
Je bent eindelijk klaar met de basisconfiguratie!
De Chromebox Installeren
Het installeren van een Chromebox volgens de configuratie die we zojuist hebben gemaakt, is nu vrij eenvoudig:
- Registreer de nieuwe Chromebox zoals beschreven hier.
- Ga na de registratie naar je ChromeOS-apparaatbeheerconsole. Je zou het nieuw geregistreerde apparaat in de hoogste organisatie-eenheid moeten zien.
- Vink het selectievakje voor de nieuwe registratie aan en selecteer vervolgens Verplaatsen in de titelbalk van de apparatenlijst.
- Zoek de organisatie-eenheid die je in de bovenstaande stappen hebt geconfigureerd en verplaats het apparaat daarheen.
Als alles goed is, zou de Chromebox zichzelf nu moeten installeren en de narrowcasting-speler starten. Je zou dan een registratiescherm moeten zien waarmee je het apparaat in Hi-Def Signage kunt registreren, een kanaal kunt koppelen en het afspelen kunt starten. Als dit niet meteen gebeurt, kun je het apparaat handmatig opnieuw opstarten door op de aan/uit-knop te drukken.