Channels
Hi-Def Signage channels have much in common with regular TV channels. You can "tune in" to one and then view the "programs" that are on. Those "programs" are the playlists that you have added or scheduled in your channel. You can add or remove as many of your own channels as you like: there are no limitation to this.
Depending on your subscription, you do or do not have the option to schedule multiple playlists in a channel. If you don't then the channel only plays the one playlist that you have dragged into it.
Read more about scheduling playlists in a channel in the "Scheduling" section.
Basic Playback
Channels are displayed with a activity indicator on the left: if it's green, it means the channel is currently playing. If any playback screens are playing the channel, you will see the number of those screens under the indicator. You can hover of that number to see more details.
On the right-hand side you see the first playlist that would be played if you were to start playing the channel right now.
Underneath that, you can click on the eye icon to start previewing the channel. Next to that is the play icon. Click this to see the different playback options for this channel.
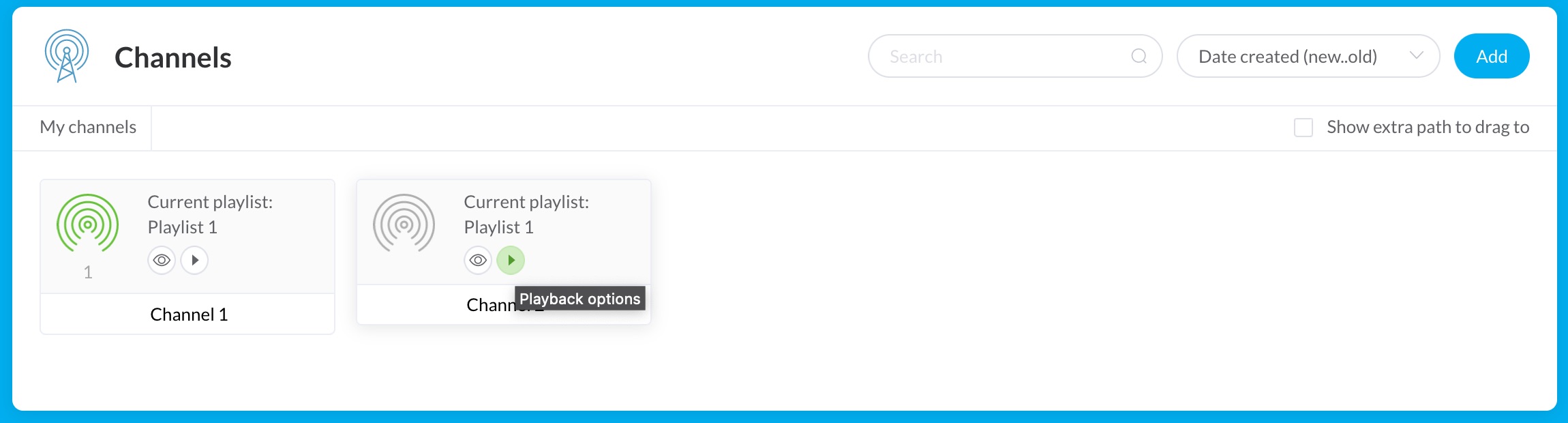
Restart Playback
You also have the option to restart the playback of the channel on all playback devices by clicking the channel and selecting Restart from the popup menu. All playback devices watching that channel will restart their playback within a minute or two.
In some instances you also have the option to Restart clean, which will first clear the entire local video cache and then perform the channel restart.
Touch Navigation
In the channel settings, you can enable touch navigation. This enables the user to navigate to the next page by touching/clicking the right part of the screen or to navigate to the previous page by touching/clicking the left part of the screen.
Tilted Screen
Playing your content on a vertical (or better: "portrait oriented") screen is becoming more popular. We learned earlier how you can design vertical pages.
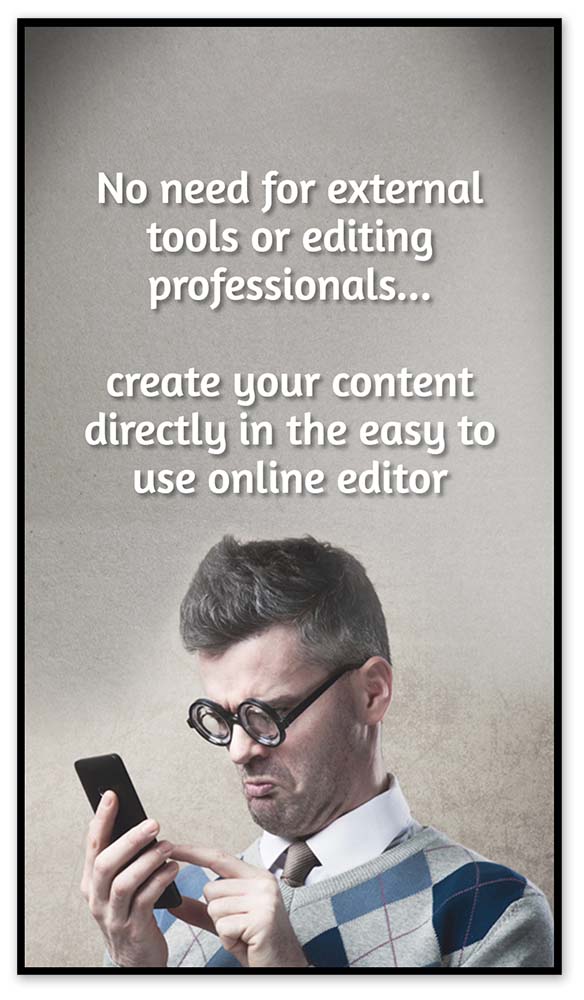
On a playback screen it is easiest if you can set your browser (or Hi-Def Signage app) to also display the Hi-Def Signage pages vertically. If, however, you cannot set this and are stuck with a horizontal (or better: "landscape") screen orientation, then you can still simply hang the TV sideways and then set your channel to tilt the channel content clockwise or counter clockwise. You can do this by clicking on the channel and selecting the gear icon in the popup menu. In the dialog window that opens, set the screen tilt to either clockwise or counter clockwise.
Mirrored Screens
Apart from tilted playback, Hi-Def Signage also offers mirrored channel playback, in case you are using a projector to project an image on the back of a screen.
Scaling The Playback Area
Some displays (most notably: large LED panel displays) are configured to show the the upper left corner of the host operating system desktop. You can set your channel to scale to that exact area. This way, you don't have to take that scale into account when creating the pages.
Deleting A Channel
Only company administrators are allowed to delete channels. This is to make sure that not anyone can accidentally break playback. Additionally, a may not be linked to a playback device or be actively playing in order for it to be deletable.